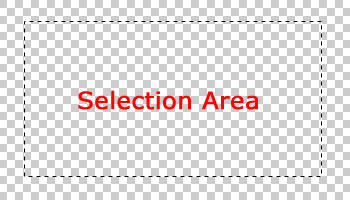
Make Selection
Why Selection?
If you want to work on partial instead of whole image, you should create selection on the target area first where you could make change inside. Furthermore, many editing features like cut, copy, delete, and more, could be used only when active selection exists. In Piconion, active selection area is surrounded by animated border called marching-ants shown in the following figure.
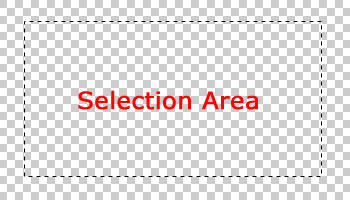
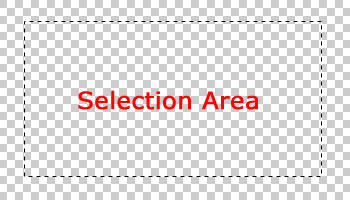
Tools for Making Selection
There are many tools which can help you create selection area.
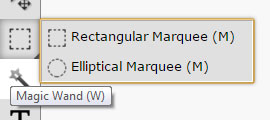 If there is an existed active selection area, you could move it by dragging or cancel it by deselecting.
If there is an existed active selection area, you could move it by dragging or cancel it by deselecting.
- Marquee Tools: create rectangular/elliptical selection area. You could change style to free-size, fixed-ratio or fixed-size on the toolbar.
- Magic Wand Tool: click image to select all the similar colors around.
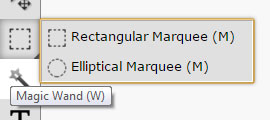 If there is an existed active selection area, you could move it by dragging or cancel it by deselecting.
If there is an existed active selection area, you could move it by dragging or cancel it by deselecting.
Operations with Selection Area
After you create selection area, many other features could work only on selected image area:
- Basic Edit: crop, cut, copy, delete, fill, and stroke.
- Image Adjustments: levels, curves, exposure.
- Apply Filters.
- Stickers & Paste Image: put added image into the center of active selection area.
- Other Tools: including painting (brush and pencil), color fill (flood fill and gradient), tuning (blur, sharpen, smudge) and darkroom (dodge and burn).