Custom Brush, Font, and Gradient
About Custom Features
Piconion has many great tools to help you make art work better. Even more, custom features are here for you to release all the power of Piconion. In this article, we easily draw a castle under star by these features.
Brush CASTLE and STAR
Open the brush type manager in the file menu, choose two PNG files to create STAR and CASTLE brush types.
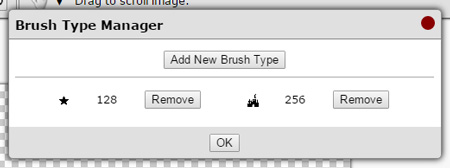 Then, switch to brush tool, open brush type chooser from toolbar where you can get the added custom brush types. It's easy to click and brush each on the image.
Then, switch to brush tool, open brush type chooser from toolbar where you can get the added custom brush types. It's easy to click and brush each on the image.
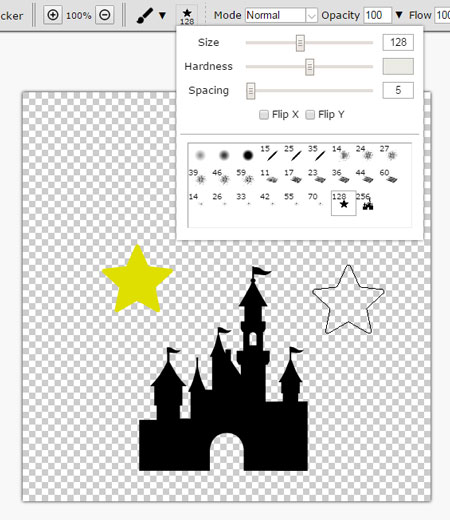
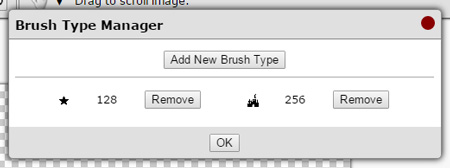 Then, switch to brush tool, open brush type chooser from toolbar where you can get the added custom brush types. It's easy to click and brush each on the image.
Then, switch to brush tool, open brush type chooser from toolbar where you can get the added custom brush types. It's easy to click and brush each on the image.
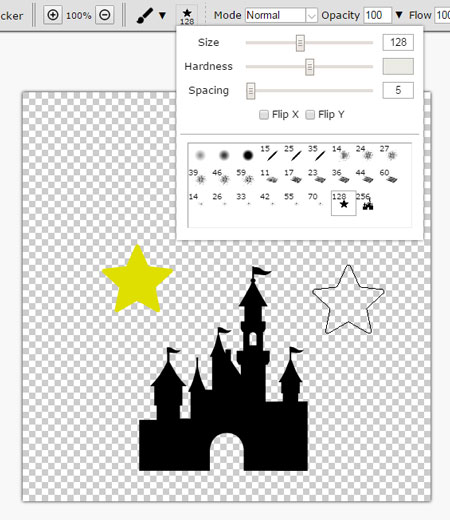
Add Text with Great Font
Open the font manager in the file menu, choose text font files with TTF and OTF formats to create two custom text fonts.
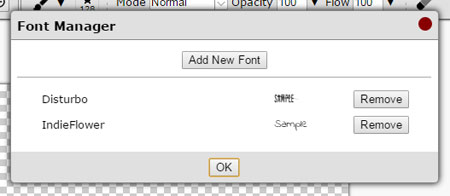 Switch to text tool, open text font chooser from toolbar where you can get the added custom text fonts. Just type text on image with your favorite font now.
Switch to text tool, open text font chooser from toolbar where you can get the added custom text fonts. Just type text on image with your favorite font now.
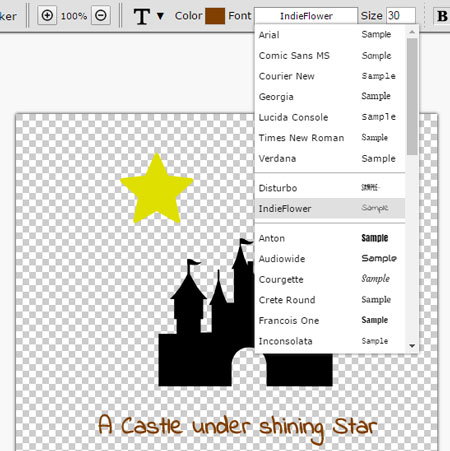
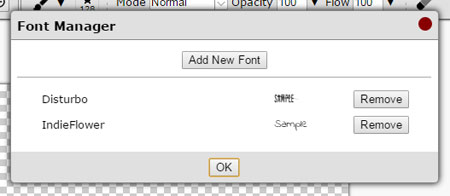 Switch to text tool, open text font chooser from toolbar where you can get the added custom text fonts. Just type text on image with your favorite font now.
Switch to text tool, open text font chooser from toolbar where you can get the added custom text fonts. Just type text on image with your favorite font now.
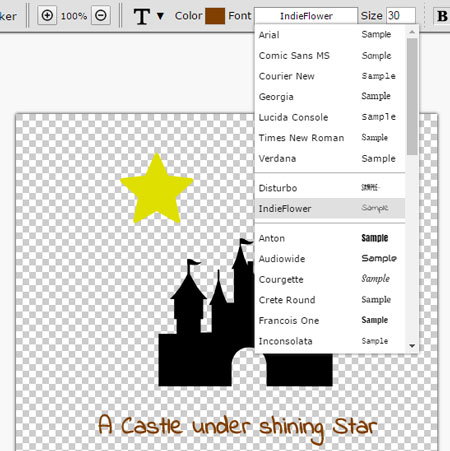
Fill Castle with Gradient
Open the gradient manager in the file menu, create your own gradient style through gradient editor in the dialog. In the gradient editor, you are free to add/modify color or alpha stops and middles.
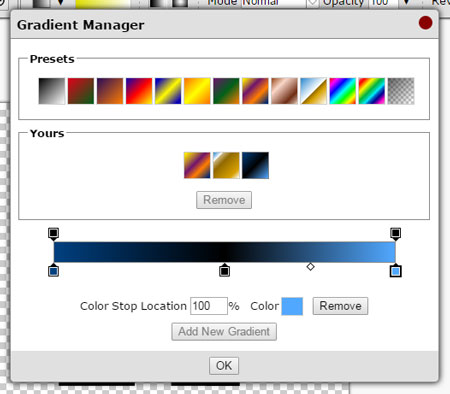 First, we use magic wand tool to select castle area, then, use gradient tool to fill castle with your own gradient style.
First, we use magic wand tool to select castle area, then, use gradient tool to fill castle with your own gradient style.
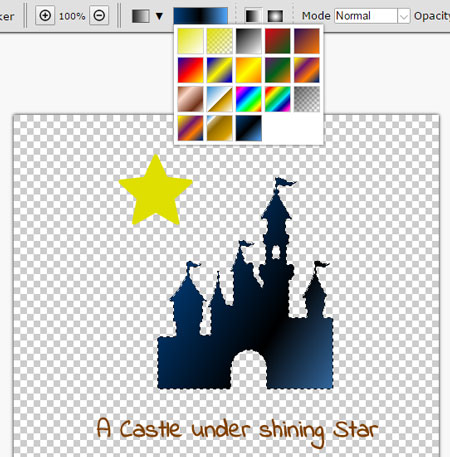
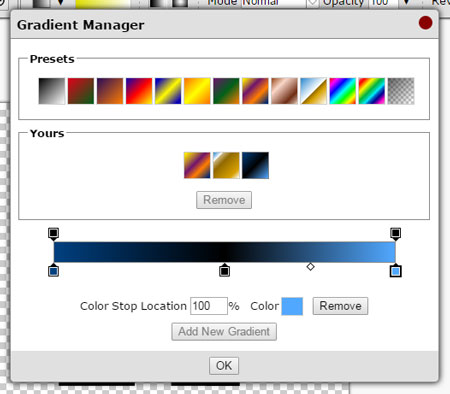 First, we use magic wand tool to select castle area, then, use gradient tool to fill castle with your own gradient style.
First, we use magic wand tool to select castle area, then, use gradient tool to fill castle with your own gradient style.
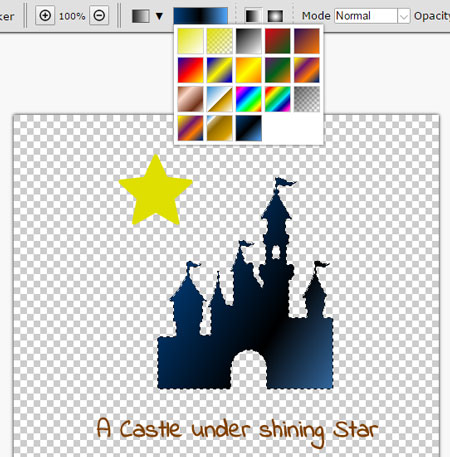
Work Done!
Great work done! How about upgrading Piconion to full version NOW to get these custom features?